W trakcie pisania kodu przyzwyczailiśmy się już do tego, że należy równolegle pisać testy. Podejść, kiedy i jak pisać testy jest wiele. Do wyboru mamy też kilka dostępnych frameworków testowych, ale nie o tym chciałem napisać. W tym artykule chcę poruszyć temat badania pokrycia kodu testami.W trakcie pisania testów niejednokrotnie występuje potrzeba sprawdzenia, które fragmenty kodu pokryte są testami, a które nie. Taka informacja pozwala na napisanie dodatkowych testów, które pokryją ten fragment kodu niepokryty testami. W przyszłości pozwoli to na uniknięcie błędów.
Zdania te brzmią fajnie, ale problem pojawia się z narzędziami. Większość narzędzie jest płatna. Powoduje to, że nie nadają się do użytku domowego. Użytkownika domowego nie stać na takie programy. Pewnego rodzaju kompromisem są programy firmy JetBrains. W przypadku, gdy tworzymy aplikację typu OpenSource to można uzyskać ich programy za darmo. Jeżeli spełniamy ten warunek to możemy użyć programu dotCover. Jeśli nie to pozostaje nam szukać innego rozwiązania.
Jeden z wieczorów poświęciłem na poszukiwania i znalazłem program, który:
- testuje pokrycie kodu,
- pokazuje, które linijki są wykonywane, a które nie,
- jest darmowy.
Czyli nadaje się w sam raz do użytku domowego. Tym programem jest PartCover. Przy pierwszym uruchomieniu można zauważyć bardzo skromny interfejs. Ale jest on aż nadto wystarczający.
Zanim udało mi się uzyskać poprawny wynik testów potrzebowałem trochę poprzeglądać Internet. Niby w konfiguracji nie ma nic szczególnego, ale jednak są drobne niuanse, w przypadku zastosowania MSTest jako frameworka testującego.
Przechodząc do rzeczy, aby uzyskać interesujące nas wyniki należy skonfigurować program. W tym celu wchodzimy do File, a następnie wybieramy Run Target. W tym momencie zostanie wyświetlone następujące okno:
W tym oknie musimy uzupełnić:
- Executable File – podajemy tu ścieżkę do frameworka testowego, w przypadku MSTest.exe i Visual Studio 2010 jest to: C:\Program Files\Microsoft Visual Studio 10.0\Common7\IDE\MSTest.exe. W trakcie szukania informacji jak poprawnie skonfigurować ten program znalazłem też informację, że jeśli użyte jest jakieś narzędzie do Mocków (np. Typemock Isolator), które wymaga wcześniejszego uruchomienia to w tym miejscu należy wpisać ścieżkę do niego, a ścieżkę do frameworka umieścić w Working Arguments,
- Working Directory – ścieżka do katalogu ze skompilowanymi testami,
- Working Arguments – należy tu podać plik dll zawierający testy,
- Rules – w tym miejscu można zdefiniować, które klasy, przestrzenie nazw będą sprawdzane, a które nie.
Dalszego komentarza wymagają dwa pola: Working Arguments i Rules. Pierwsze pole oraz wybór MSTest.exe jako silnika do testowania spowodowało, że musiałem poświęcić trochę czasu na zaznajomienie się z tym narzędziem. W przypadku NUnita ten problem nie występuje i zaraz po wpisaniu wartości bez dodatkowych parametrów program działa. W przypadku MSTest.exe w tym wierszu należy dodać /testcontainer: przez plikiem z testami oraz /noisolation zaraz po nim. Dodatkowo ważna jest kolejność. W przypadku jej nie zachowania program nie zwróci poprawnych wyników – pokrycie kodu będzie wynosiło 0%.
Drugie pole Rules pozwala na zdefiniowanie swoistego rodzaju filtrowania. Jeżeli chcemy, aby jakaś klasa została wzięta do raportu pokrycia należy posłużyć się notacją +filtr. W przeciwnym wypadku należy użyć -filtr. Aby uruchomić to narzędzie musimy zdefiniować, przynajmniej jeden filtr. Najprostszym filtrem jest +[*]*, który bierze wszystkie wyniki do raportu pokrycia.
Pewną nieścisłością w stosunku do przyjętych standardów UI jest miejsce zapisywania „projektu”. W większości narzędzie robi się to w menu File. W tym przypadku należy to zrobić z poziomu tego okna. W menu File w programie nie ma takiej opcji.
Mając już skonfigurowany program można przejść do jego uruchomienia. W tym celu należy kliknąć przycisk Start. W tym momencie zostaną uruchomione testy. Po chwili w programie będzie można zobaczyć wyniki pokrycia kodu. Aby zobaczyć, które linijki kodu są wykonywane w trakcie testów, a które nie należy z menu View wybrać polecenie View Coverage Details. Teraz klikając na nazwy klas można zobaczyć, które linijki są wykonywane (kolor zielony), a które nie (kolor czerwony).
Dodatkową zaletą tego narzędzia jest fakt, że można uruchomić z konsoli. Dzięki temu można go zintegrować z systemem automatycznych buildów.
set partcover="C:\Program Files (x86)\Gubka Bob\PartCover .NET 2.3\partcover.exe" set nunit="C:\Program Files (x86)\NUnit 2.5.3\bin\net-2.0\nunit-console-x86.exe" set tests="Debug\YourTests.dll" %partcover% --target %nunit% --target-args %tests% --include [*]* --output PartCoverResults.xml
Kolejną dosyć przydatną funkcją jest licznik odwiedzin danego fragmentu kodu. Nad oknem pokazującym, które elementy zostały wykonane jest tabela z informacją, mówiącą ile razy dany kawałek kodu był wykonywany. Aby zlokalizować miejsce w kodzie, do którego dana linijka się odnosi wystarczy na nią kliknąć.
Analizując wyniki należy pamiętać o tym, że 100% pokrycie kodu nie oznacza poprawne przetestowanie klasy, metody. Informacja ta mówi nam jedynie tyle, że dany kod został przynajmniej raz uruchomiony.
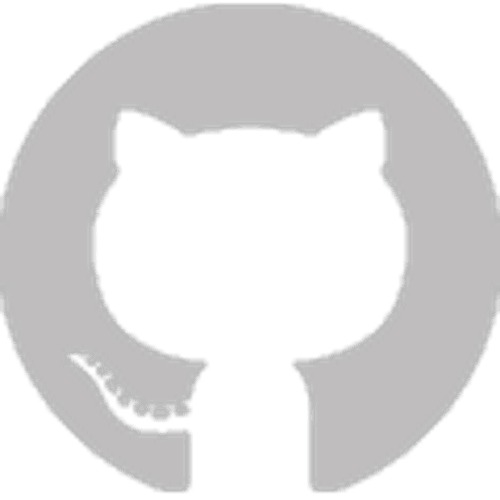
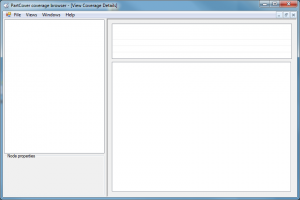

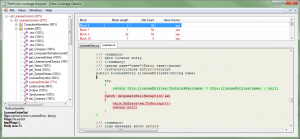
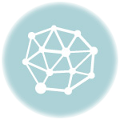
Zostaw komentarz